آموزش مشاهده و تغییر باند رادیویی مودم های هواوی با نرم افزار HManager
به گزارش گیگابلاگ، این روزها که سرعت اینترنت ایران بسیار پایین است و شبکه های موبایل به شدت شلوغ و پر ترافیک هستند؛ بازار ترفندهای افزایش سرعت اینترنت از طریق سوئیچ میان باندهای رادیویی مختلف و یافتن خلوت ترین باند رادیویی یا تجمیع فرکانس (CA) داغ شده است.
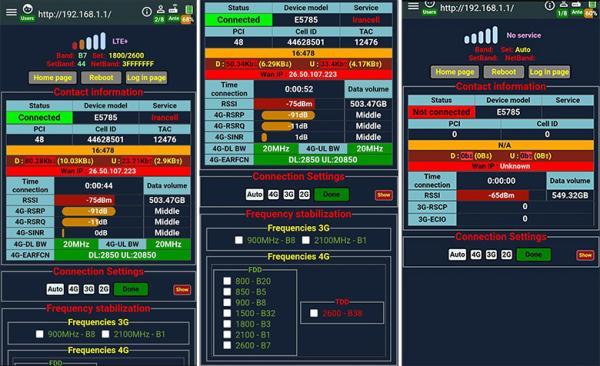
کاربران اینترنت دوست دارند باندهای رادیویی مختلف اینترنت FDD را تست کنند و ببینند در منطقه آن ها بهترین باند رادیویی و در واقع خلوت ترین باند رادیویی کدام است و مودم یا گوشی موبایل خود را روی آن باند رادیویی تنظیم کنند.
در این مقاله، می خواهیم با نرم افزار HManager هواوی آموزش دهیم چگونه باندهای فرکانسی فعال در اطراف خودمان را یافته و بهترین باند رادیویی را برای مودم تنظیم کنیم تا بیشترین سرعت را داشته باشیم.
پیش از شروع این آموزش، باید تاکید کنیم که برنامه HManager برای مودم های سیم کارتی هواوی است و البته از همه مودم های نیز پشتیبانی نمی کند. برخی مودم ها به خاطر فریم ویر و رابط کاربری گرافیکی که دارند؛ از این نرم افزار پشتیبانی نمی کنند و برخی دیگر از مودم های غالبا قدیمی اصلا با این نرم افزار سازگار نیستند.
بنابراین، پیش از دانلود و نصب نرم افزار HManager، بهتر است تحقیق کنید آیا مودم هواوی شما از این برنامه پشتیبانی می کند یا خیر!
ما در این آموزش می خواهیم از مودم ایرانسل FD-M60 یا همان هواوی E5785 استفاده کنیم که از برنامه HManager پشتیبانی می کند.
گام 1: دانلود و نصب اپلیکیشن HManager
اپلیکیشن Huawei Manager یا HManager یک برنامه شخص ثالث برای مدیریت مودم های هواوی است و از طریق خود شرکت هواوی به طور رسمی عرضه نمی شود. همان طور که می دانیم اپلیکیشن رسمی هواوی برای مودم ها است.
لذا، اپلیکیشن HManager را نمی توانید در اپ استورهای رسمی مانند گوگل پلی پیدا کنید. تا کنون نسخه 7 این برنامه منتشر شده است که هر نسخه نسبت به گذشته قابلیت های بهتری داشته و از رابط کاربری گرافیکی تمیزتر و روان تری کار می کند.
ما برای شما را در انتهای این مقاله قرار دادیم تا بتوانید به راحتی آن را دانلود و نصب کنید.
پس از دانلود HManager 7، باید آن را روی گوشی اندرویدی خود نصب کنید. احتمالا اندروید به شما پیامی نشان بدهد مبنی بر اینکه این بسته نصبی نرم افزاری ناشناخته است و نصب آن خطرناک است. برای رفع این پیام و دادن اجازه نصب، باید وارد تنظیمات اندروید شده و مجوز نصب فایل های APK ناشناخته را بدهید. ترفندی که فکر می کنیم بسکمک از کاربران با آن آشنا هستند.
نکته دیگری که باید درباره اپلیکیشن HManager 7 بدانید؛ روی برخی گوشی های قدیمی و اندرویدهای نسخه های 10 به پایین نصب نمی شود و حتما شما باید روی گوشی های هوشمند تازه و با اندروید نسخه های بالا و تازهتر نصب کنید.
البته، ممکن است نسخه های قدیمی تر HManager روی گوشی های قدیمی تر نصب شوند که البته رابط کاربری ساده ای ندارند. مثلا، ما روی گوشی هواوی پی سی لایت نتوانستیم HManager 7 و HManager 6 را نصب کنیم و فقط HManager 5 نصب شد.
پس، در این مرحله باید ابتدا نرم افزار HManager را روی گوشی اندرویدی خود نصب کنید.
گام 2: وارد کردن آدرس IP پنل مدیریتی تحت وب مودم هواوی
برای اینکه اپلیکیشن HManager مودم هواوی را شناسایی و به پنل مدیریتی آن متصل و لاگین کند و بتواند تنظیمات لازم را روی آن انجام دهد؛ باید آدرس آی پی پنل مدیریتی مودم را وارد این برنامه کنید.
به طور پیش فرض، ممکن است یک آدرس آی پی وارد شده باشد ولی شما باید آدرس آی پی درستی که در پشت مودم یا دفترچه راهنمای نوشته شده است را وارد و تایید و ذخیره کنید.
از صفحه اصلی برنامه HManager، گوشه بالا سمت چپ، روی آدرس IP نشان داده ضربه زده و آدرس آی دی درست را وارد کنید. برای مودم ایرانسل FD-M60 آدرس آی پی 192.168.1.1 استفاده می شود. برای بسکمک از مودم ها همین آدرس است ولی شاید برای برخی مودم های هواوی از آدرس آی پی دیگری استفاده شده باشد.
از قلم نیاندازید که حتما روی گزینه Save بزنید تا این آدرس آی پی ذخیره شود.
گام 3: وارد کردن اطلاعات لاگین به مودم هواوی
مرحله بعدی، باید اطلاعات ورود به پنل مدیریتی مودم هواوی را به نرم افزار HManager بدهیم. تا این اطلاعات به صورت درستی وارد برنامه نشوند؛ دائما با خطای عدم شناسایی مودم روبرو می شوید.
از گوشه بالا سمت راست اپلیکیشن HManager، روی آیکون آدمک ضربه زده و نام کاربری و رمز عبور ورود به مودم را بزنید. اگر اطلاعات را درست وارد کرده باشید؛ باید در این مرحله، مودم شناسایی شده و برنامه HManager شروع به نمایش اطلاعات باندهای فرکانسی و سایر مشخصات کند.
گام 4: مشاهده اطلاعات مودم و باندهای فرکانسی
هنگامی که اپلیکیشن HManager به مودم وصل شود؛ اکنون می توانید اطلاعاتی مهمی در ارتباط با مودم و باندهای رادیویی را مشاهده کنید.
همان طور که در تصویر مشخص است؛ از بالا ابتدا شرایط سیگنال دهی و آنتن های مودم و نوع شبکه 4G LTE نمایش داده می شود.
سپس، می توانید باند فرکانسی که مودم به آن متصل شده است را ببینید. Band نشان دهنده شماره باند رادیویی و Set نشان دهنده فرکانس رادیویی است. در تصویری که در زیر آمده است؛ باند رادیویی B7 و فرکانس رادیویی 2600 مگاهرتز انتخاب شده است:
کلیدهای دسترسی به صفحه اصلی مودم، ریستارت مودم و صفجه لاگین را در پایین بخش باندهای رادیویی مشاهده می کنید.
در بخش Contact Information می توانید شرایط اتصال یا عدم اتصال مودم به شبکه موبایل، نام مودم، نام اپراتور، شماره انتن BTS و PCI و TAC را ببینید.
آدرس IP شبکه WAN یا همان آدرس آی پی شما در اینترنت به همراه شرایط پارامترهای سیگنال دهی و آنتن دهی RSSI و RSRP و RSRQ و SINR به همراه پهنای باند هر باند رادیویی انتخاب شده را مشاهده خواهید کرد.
تا همین جا می توانید اطلاعات مهمی درباره شرایط مودم و باند رادیویی متصل شده و سیگنال های دریافتی کسب کرده و براساس آن ها تصمیم گیری کنید آیا باند رادیویی وصل شده خوب است یا باید آن را تغییر داد.
اگر پارامترهای RSRP و RSRQ و SINR روی Good یا Middle باشند؛ معمولا شرایط آنتن دهی میانه و رو به خوب است.
گام 5: تغییر باند رادیویی مودم هواوی
حالا سراغ کار اصلی یا همان انتخاب و تغییر باند رادیویی مودم می رویم.
در زیر نام بخش Connection Settings روی گزینه Show در گوشه سمت راست ضربه بزنید تا تنظیمات کامل را مشاهده کنید:
در همان ردیف نخست زیر Connection Settings می توانید انتخاب کنید مودم به طور اتوماتیک روی یک فرکانس رادیویی تنظیم شود؛ یا فقط روی فرکانس های رادیویی 4G یا 3G یا 2G قرار بگیرد.
اگر در منطقه ای هستید که قطعا به سیگنال های شبکه های 4G دسترسی دارید؛ می توانید گزینه 4G را انتخاب و بعد کلید سبز رنگ Done را بزنید.
اما در بخش Frequency Stabilization می توانید فرکانس رادیویی 3G و 4G را هم انتخاب کنید. حتی فرکانس TDD نیز در این بخش قابل انتخاب است.
در بخش Frequencies 4G فهرستی کامل از باندهای رادیویی فعال در شبکه یا شناسایی شده را مشاهده می کنید ولی لزوما به معنای این نیستند که مثلا ایرانسل دارد روی این باندها سرویس ارائه می دهند. معمولا ایرانسل در باندهای 1 و 3 و 7 و اخیرا 40 است.
اگر باند رادیویی انتخاب کنید که خارج از محدوده سرویس دهی ایرانسل یا اپراتور سیم کارت مودم است؛ با صفحه ای مشابه زیر روبرو شده که به شما می گوید روی این باند رادیویی سرویس ارائه نمی شود:
می توانید به ترتیب، باندهای رادیویی 1 و 3 و 7 را امتحان کنید و ببینید روی کدام باند رادیویی سرعت اینترنت بهتر می شود. از قلم نیاندازید که پس از تیک زدن یک باند رادیویی، باید حتما کلید سبز رنگ Done را زده و بعد در بالا مشاهده کنید که پس از یکی دو ثانیه، باند رادیویی مودم تغییر می کند؛
می توانید دو باند رادیویی را هم با هم انتخاب کنید؛ البته اگر مودم شما اجازه چنین کاری را بدهد و شامل قابلیت CA باشد. مثلا، در تصویر زیر ما باندهای رادیویی 3 و 7 را انتخاب کردیم:
چگونه بهترین باند رادیویی را برای افزایش سرعت اینترنت پیدا کنیم؟
ما ابتدا باند رادیویی B1 را به تنهایی انتخاب کردیم ولی سرعت اینترنت موبایل بسیار پایین و در حد 10 الی 12 مگابیت بود. البته، ما وسط روز این تست ها را زدیم که معمولا شبکه ایرانسل شلوغ و پر ترافیک است. گوشی تست ما هم سامسونگ A52 بود:
در مرحله بعدی، باند رادیویی B3 را انتخاب کردیم:
دوباره سرعت اینترنت را میزان گیری کردیم که بهتر شده و مثلا به 15 مگابیت رسید که نشان می داد باند رادیویی B3 در منطقه و دکل مخابراتی ما شرایط بهتری دارد:
در گام بعدی، باند رادیویی B7 را انتخاب کردیم که باعث شد سرعت اینترنت بسیار بهتر شده و به مرز 30 مگابیت برسد:
تست سرعت اینترنت در باند 7 و شرایط مختلف:
یک گام جلوتر رفته و باندهای رادیویی B3 و B7 را با هم انتخاب کرده و مودم ایرانسل FD-M60 را روی آن ها تنظیم کردیم:
سرعت اینترنت فراتر از 30 مگابیت رفت و حتی در اواخر شب به 44 مگابیت رسید:
به این ترتیب، دریافتیم که در منطقه ای که هستیم؛ باندهای 7 و 3 شرایط بهتری از نظر سیگنال دهی و خلوتی شبکه دارند و سرعت اینترنت بهتری می دهند.
شما هم به سادگی و با کمک نرم افزار HManager می توانید شرایط باندهای رادیویی شبکه موبایل اپراتور خود را در منطقه ای که هستید؛ بررسی و بعد بهترین باند رادیویی را انتخاب کنید.
این نکته را هم باید بگوییم که این تست ها و بررسی ها باید هر چند وقت یک بار انجام شوند؛ چون اپراتورهای ایرانسل و همراه اول و رایتل مرتبا دارند باندهای فرکانسی خود را کم و زیاد می کنند و ممکن است شرایط یک باند فرکانسی در این ماه با ماه بعد تغییر کرده باشد.
لینک دانلود اپلیکیشن HManager 7
منبع: شبکه چی